Ổ cứng hay bộ nhớ trên những dàn PC hay laptop trải qua thời gian sử dụng thường gặp phải tình trạng xử lý chậm. Điều này có thể bắt nguồn từ bộ nhớ bị đầy, virus nhưng còn một nguyên nhân chúng ta không thể không đề cập đến đó là phân mảnh ổ cứng. Vậy đó là gì và có cách nào để chúng ta không bị phân mảnh ổ cứng trên máy tính Windows? Cùng tìm hiểu với TechZGame ngay sau đây nhé !
Phân mảnh ổ cứng là gì?
Phân mảnh ổ cứng là tình trạng những dữ liệu trong ổ cứng SSD hay HDD bị chia và lưu trữ một cách vô tổ chức, không theo bất kì trật tự nào. Điều này khiến cho hệ thống khó khăn trong việc truy xuất dữ liệu; từ ấy khiến cho hệ thống gặp phải những tình trạng như khởi động lâu, đọc và ghi dữ liệu chậm.

Nguyên nhân gây phân mảnh ổ cứng
Nguyên nhân chủ yếu gây ra tình trạng phân mảnh ổ cứng do quá trình hoạt động của chính thiết bị ấy, đặc biệt với những ổ cứng HDD truyền thống. Với nguyên lý hoạt động cơ học là sử dụng những ổ đĩa quay để lưu và truy xuất dữ liệu thì những tương tác dữ liệu như vậy phải lặp đi lặp lại rất nhiều khiến cho độ bền của ổ đĩa ảnh hưởng rất nhiều. Thêm vào đó những tác nhân như nhiệt độ, khối lượng công việc đều sẽ có tỷ lệ gây phân mảnh và ảnh hưởng trực tiếp đến tuổi thọ của ổ cứng nói riêng và linh kiện máy tính nói chung.

Tác dụng của chống phân mảnh ổ cứng
Chống phân mảnh ổ cứng sẽ giúp cho thiết bị lưu trữ có thể tập hợp mọi dữ liệu lại giúp cho khả năng truy xuất dữ liệu như đọc và ghi nhanh hơn. Và may mắn thay, trên Windows thì hệ thống sẽ tự động cung cấp cho người dùng khả năng chống phân mảnh tự động. Để có thể phát hiện và thực hiện chống phân mảnh ổ cứng trên Windows, tìm hiểu ngay sau đây nhé.

Cách kiểm tra và chống phân mảnh ổ cứng (Defragment) trên Windows
Kiểm tra phân mảnh ổ cứng
Để có thể kiểm tra phân mảnh ổ cứng (Defragment) trên PC và laptop Windows
Bước 1: Bạn hãy tìm “defrag” trong khung Search và chọn vào Defragment and Optimize Drives.
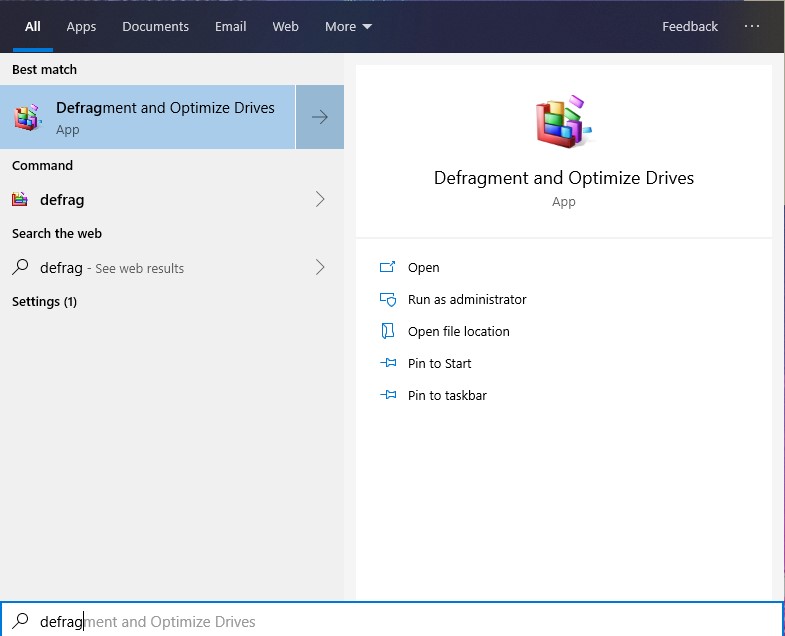
Bước 2: Sau đó, cửa sổ Optimize Drives xuất hiện đầy đủ những thông tin về tên (Drive), loại ổ đĩa (Media type), thời gian hoạt động lần cuối (Last run) và tình trạng (Current status). Nếu cột Current status của bạn hiển thị là OK thì tức là ổ cứng của bạn không bị phân mảnh.
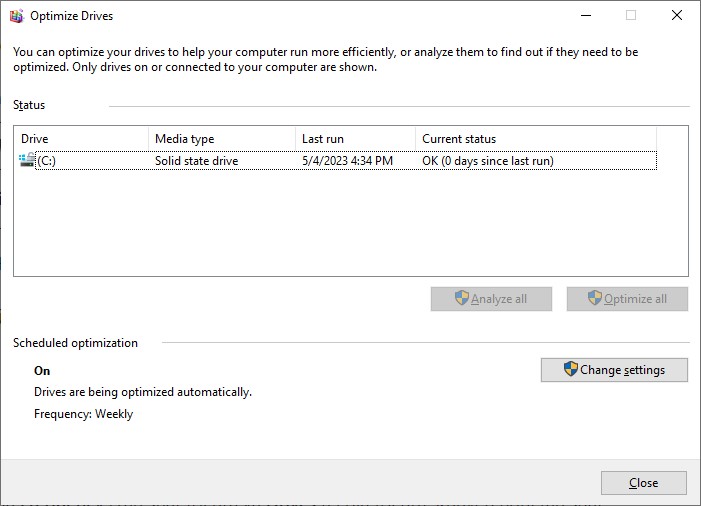
Chống phân mảnh ổ cứng
Tại cửa sổ Optimize Drives, bạn click vào lựa chọn Optimize để tối ưu dữ liệu đang được lưu trữ trong ổ cứng.
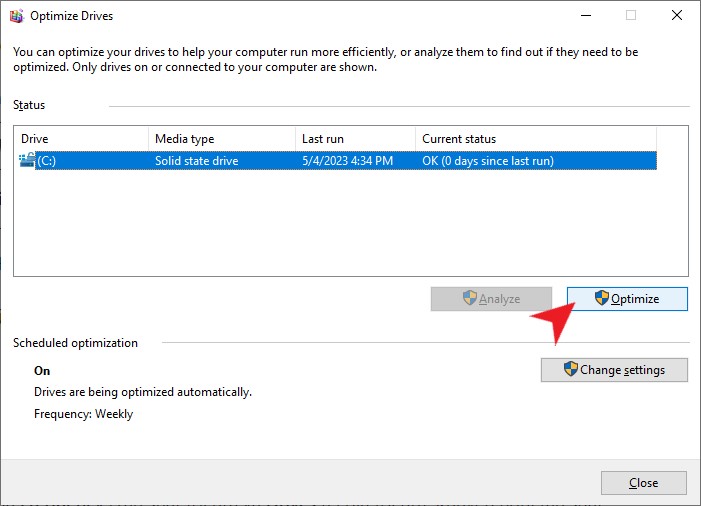
Hoặc bạn có thể đặt lịch tối ưu với lựa chọn Change settings.
Ở đây bạn cần chú ý 2 mục là Frequency (Tần suất tối ưu) và Drives (Ổ đĩa tối ưu). Khuyến nghị tần suất để tối ưu ổ cứng là Weekly (Theo tuần) còn đối với ổ cứng thì bạn có thể tùy chọn ổ cứng mà bạn muốn tối ưu (Ưu tiên những ổ C và ổ cứng lưu trữ những dữ liệu quan trọng).
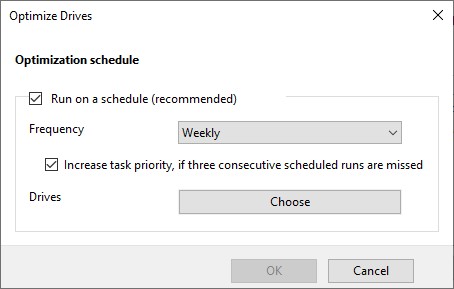
Vậy là chúng mình đã hướng dẫn cách chống phân mảnh ổ cứng trên máy tính và laptop Windows rồi. Nếu có bất kì thắc mắc nào thì đừng ngần ngại để lại bình luận ở bên dưới để TechZGame giải đáp nhé. Hẹn gặp lại các bạn trong những bài viết tiếp theo. PEACE !

