RAM là linh kiện không thể thiếu trên những thiết bị máy tính ngày nay. Với vai trò làm bộ nhớ tạm thời để xử lý những tác vụ cùng lúc, RAM cần đảm bảo độ ổn định và khả năng làm việc uy tín đến cho người dùng. Vậy làm cách nào mà chúng ta có thể kiểm tra được điều này? Hãy cùng TechZGame tìm hiểu ngay những cách test RAM ngay sau đây !
Sử dụng Windows Memory Diagnostic
Windows Memory Diagnostic là công cụ test RAM được chính Microsoft xây dựng cho những thiết bị máy tính chạy hệ điều hành Windows bao gồm những phiên bản Windows 7, Windows 10 và Windows 11.
Được tích hợp sẵn trên hệ máy Windows vì vậy bạn không cần phải tải xuống và đảm bảo độ uy tín, an toàn tuyệt đối cho những chiếc PC cũng như laptop của mình. Để sử dụng Windows Memory Diagnostic để test RAM, bạn hãy thực hiện như sau:
Bước 1: Mở Windows Memory Diagnostic theo 2 cách:
- Cách 1: Sử dụng hộp thoại Run bằng tổ hợp phím Windows + R, nhập
mdsched.exevà nhấn Enter. - Cách 2: Tìm tên “Windows Memory Diagnostic” trong khung search.
Bước 2: Sau đó xuất hiện 2 lựa chọn bao gồm:
- Restart now and check for problems: Thiết bị sẽ restart và bắt đầu bài test. (Khuyến nghị chọn)
- Check for problems the next time I start my computer: Bài test sẽ được chạy vào lần khởi động thiết bị sau.
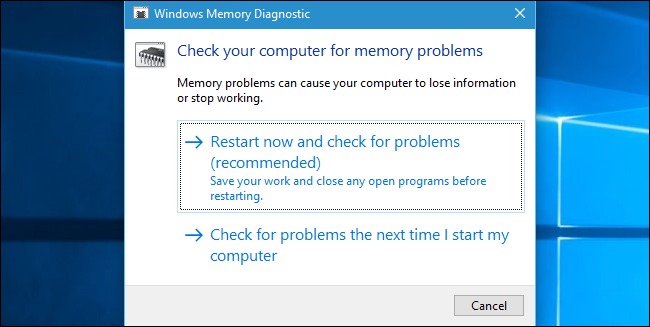
Bước 3: Sau khi chọn, máy tính của bạn sẽ bắt đầu bài test với giao diện như dưới đây.
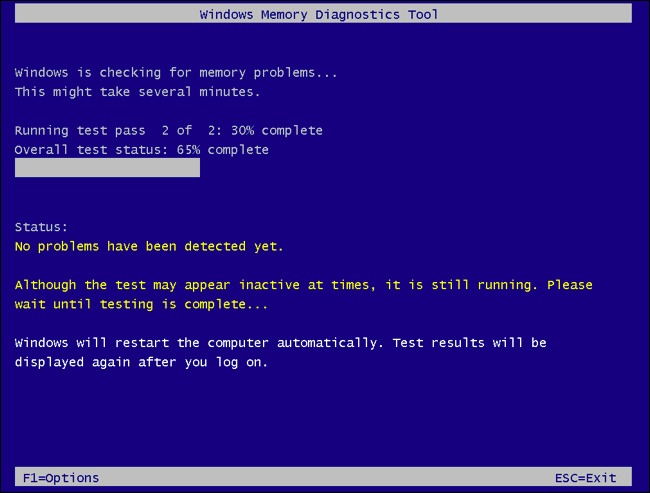
Bước 4: Hoàn thành bài test RAM, máy tính sẽ tự động khởi động lại và thông báo kết quả của RAM. Nếu không có bất kì lỗi gì xảy ra, Windows sẽ thông báo tới bạn rằng “No memory errors were detected”.
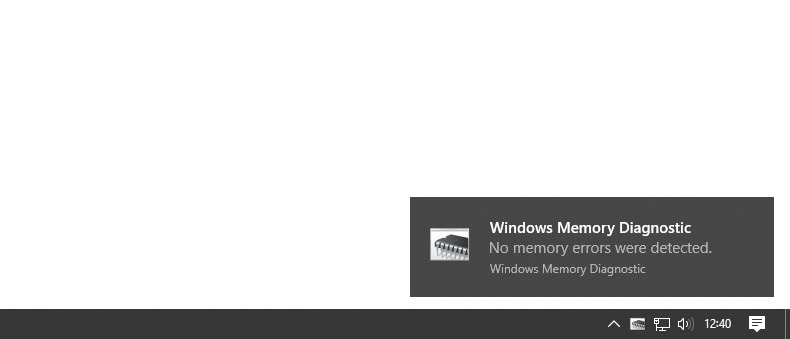
Sử dụng phần mềm Memtest86
Luôn nằm trong top những lựa chọn cho việc test RAM, Memtest86 là công cụ miễn phí và tương thích với rất nhiều hệ điều hành. Độ uy tín và chính xác của Memtest86 đã được kiểm chứng thông qua rất nhiều hệ thống, cấu hình và kit RAM khác nhau. Do Memtest86 sẽ hoạt động trên bộ nhớ của USB vì vậy hãy chuẩn bị một chiếc USB để phần mềm có thể ghi đè dữ liệu vào trong đấy. Để test RAM với Memtest86, chúng ta thực hiện như sau:
Bước 1: Tải Memtest86 tại đây. Mở file và tiến hành cài đặt ứng dụng vào thiết bị.
Bước 2: Cắm USB vào máy tính và sao lưu mọi dữ liệu vào USB.
Bước 3: Mở chương trình imageUSB. Chọn đúng chiếc USB và chọn Write.
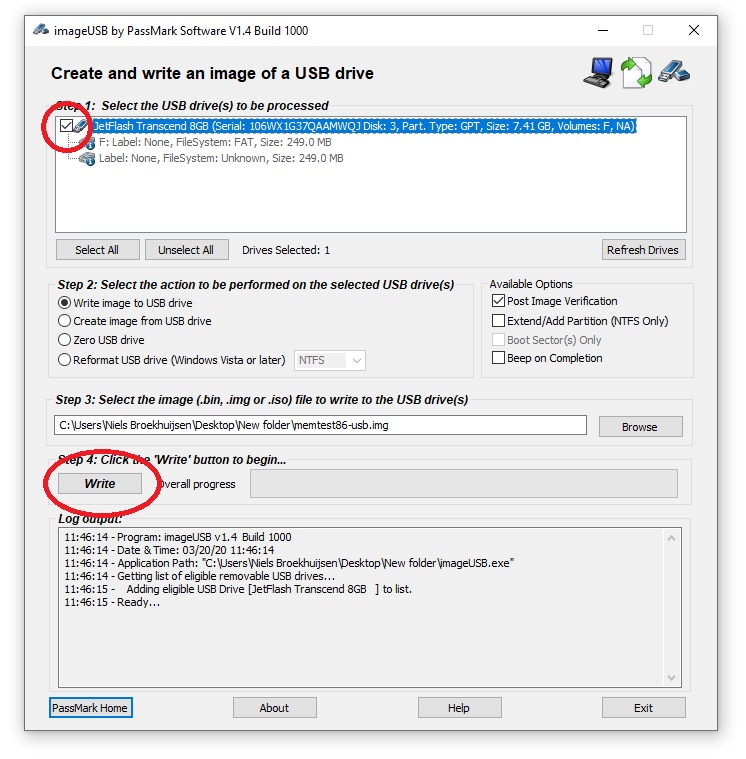
Bước 4: Sau khi dữ liệu đã được ghi trên USB, bạn khởi động lại máy tính và truy cập vào chức năng Boot của máy tính với các phím tắt tùy theo mainboard như F2, Del, F8, F10.
Bước 5: Tìm vào danh sách những lựa chọn boot, chọn và truy cập boot vào đúng tên chiếc USB sử dụng.
Bước 6: Giao diện của Memtest86 sẽ được hiện ra sau đó. Bạn chọn vào Config.

Bước 7: Chọn Start test để bắt đầu test RAM.
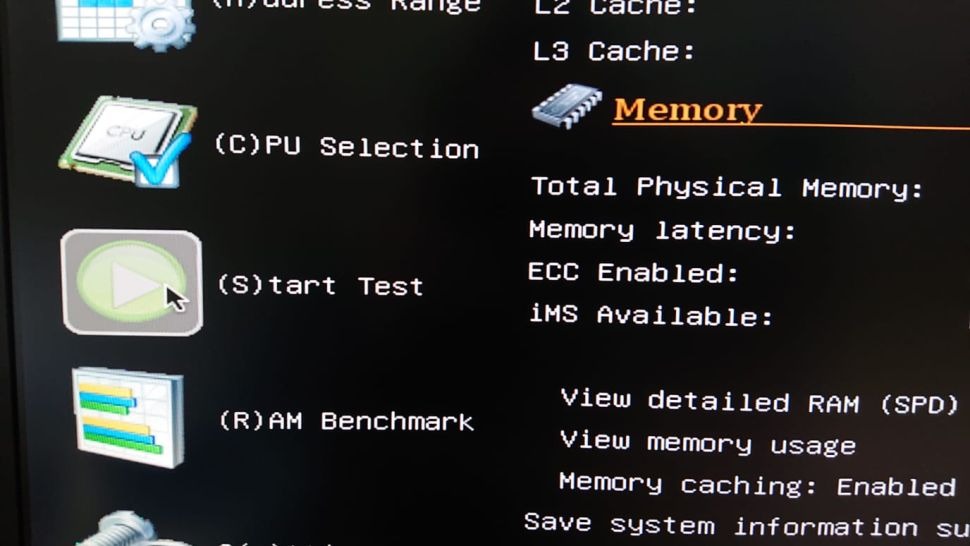
Bước 8: Thời gian bài test sẽ kéo dài dựa theo dung lượng của RAM. Kết quả của bài test RAM sẽ được Memtest86 hiển thị ngay ở phần khoảng trống bên dưới.
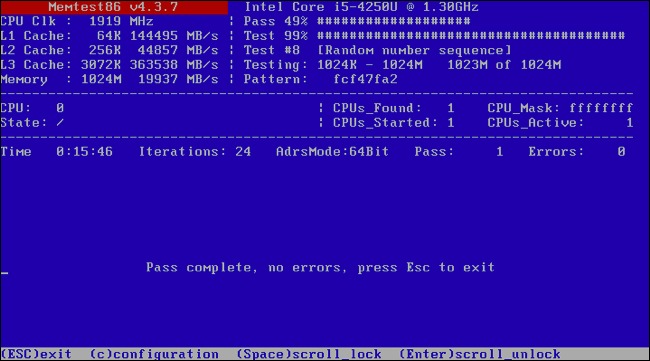
Cách xử lý khi RAM xuất hiện lỗi?
Chắc chắn điều đầu tiên khi RAM gặp lỗi đó là bạn cần kiểm tra lại khả năng hoạt động của chính linh kiện này. Liệu nó có ảnh hưởng gì đến quá trình vận hành của toàn bộ dàn máy? Có gây xung đột đến các linh kiện máy tính hay không? Khi đã xác định được tình trạng của RAM, chúng ta có thể đưa ra hướng xử lý. Nhưng thông thường thì bạn có thể thay thế và mua mới kit RAM dành cho mình. Đặc biệt với những thế hệ RAM đã lỗi thời như DDR3 thì chúng ta nên nâng cấp lên RAM DDR4 và thậm chí là RAM DDR5.

Một điều không thể quên nữa đó là dung lượng RAM, việc nâng cấp dung lượng RAM cũng giúp cho công việc được san sẻ để tối ưu thời gian xử lý công việc của dàn PC hay laptop. Và thêm nữa, đó là bạn nên trang bị RAM từ 2 thanh trở lên (dual-channel), nhờ đó sẽ giúp cho hệ thống tối ưu hơn trong quá trình hoạt động cùng CPU, card màn hình và ổ cứng SSD trên mainboard.

Vậy là TechZGame đã cung cấp cho bạn những cách test RAM máy tính trên Windows. Bạn có gặp khó khăn trong quá trình thực hiện không? Nếu có, hãy để lại bình luận bên dưới cho chúng mình biết nhé. Hẹn gặp lại các bạn trong những bài viết tiếp theo. PEACE !

